最近(結構前から)はオンラインでチェックインができるんですよね!
でも、航空券によっては対応していないこともあります。
今回はオンラインチェックイン対応だったので、試してみました
- エバー航空を利用
- 羽田空港発着便
- 台北松山空港行き
これからオンラインチェックインをする人、エバー航空を利用する人は参考にどうぞ!
行きはパソコンで、帰りはスマホでやってみました。
【エバー航空】オンラインチェックインのやり方 ~パソコン版~
オンラインチェックインができる時間は決まっています。
エバー航空では、出発時刻の48時間前~1時間前までがオンラインチェックイン対応でした。
時間外にはできませんので注意してくださいね。
オンラインチェックインの流れはこんな感じ
- 予約番号と名前でログイン
- 同乗者の名前を入力
- パスポート情報を登録/確認
- 搭乗券を印刷/スクショ
まずは、エバー航空のオンラインチェックインのページに行きます。
それではさっそく始めていきましょう!
①予約番号と名前でログインする
予約番号(もしくは航空券番号・EMD番号)と名前を入れて、キャプチャの英数字を入力すればOK。
ログインボタンをクリックすれば次のページに進みます。
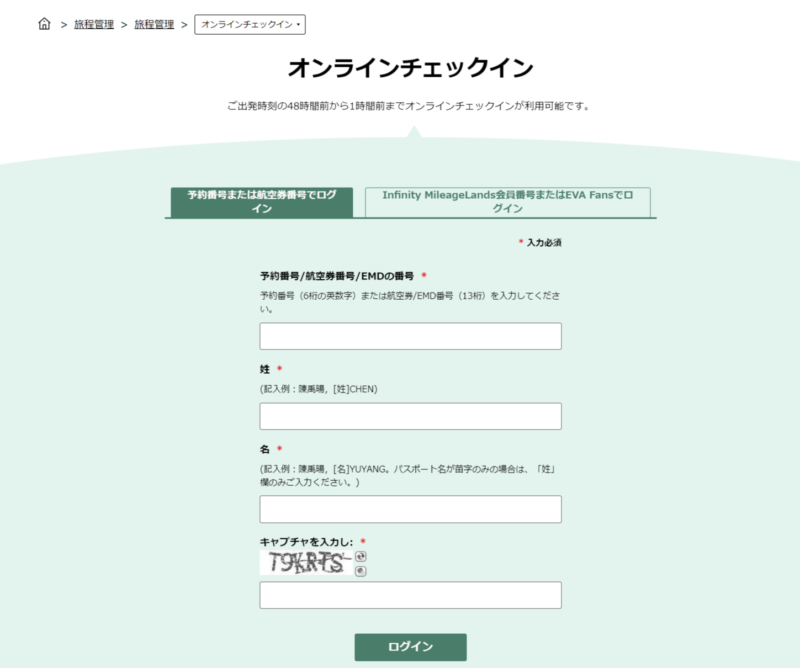
②同行者の名前を入力する
一緒に行く人がいれば、同行者の名前も入力しておきます。
ここで同行者の名前を入力しないと、その人のオンラインチェックインは同時にはできません。
同行者は改めてオンラインチェックインの作業をすることになりますので注意。
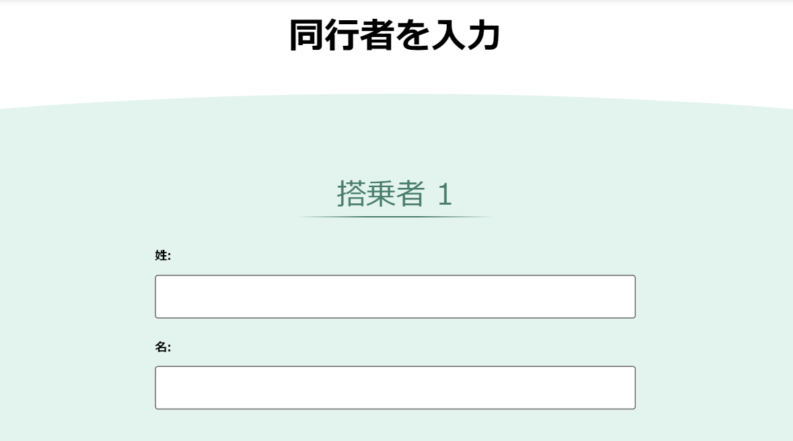
③パスポート情報を登録する
②で同行者を入れると左側にP1・P2・P3……と全員分のタブが出てくるので、それぞれにパスポート情報を登録します。
パスポートのコピーをアップロードすると、入力しなくても必要項目を埋めてくれます。
※アップロードしなければいけないわけではありません。情報入力の手間を省くためです!
スマホなら端末カメラを使ってパスポートを読み取るので、情報入力がより簡単になるかもしれませんね。
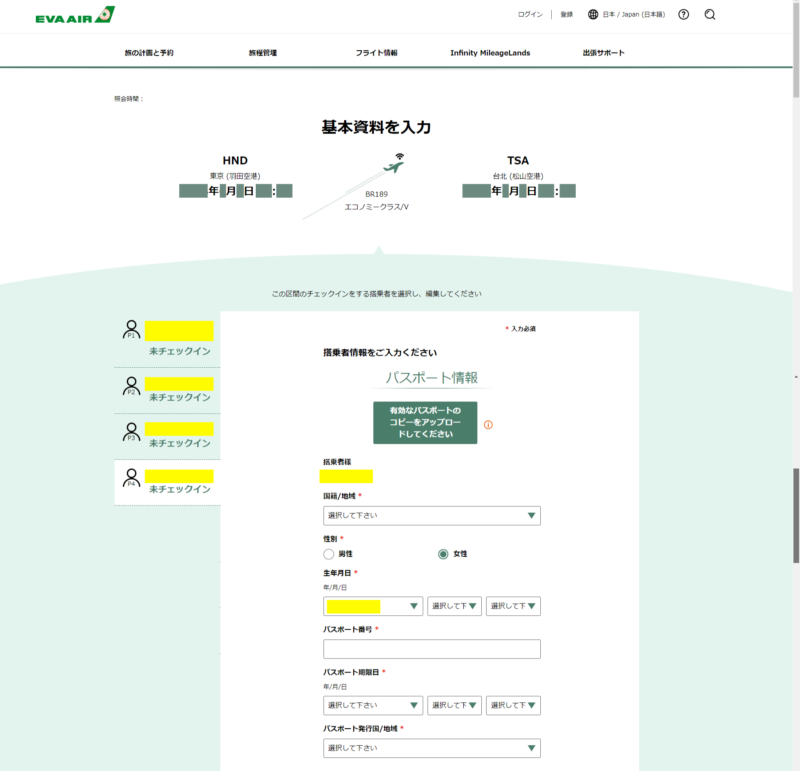
④渡航書類(主要旅行証明書)を登録する
日本人が日本から台湾へ数日間の旅行に行くだけならパスポートだけで大丈夫。
途中で滞在する国で必要な入国ビザや検疫証明書などがある場合には、主要旅行証明書にも登録をします。
同行者がいる場合には「次のお客様」のボタンをクリック、すべて入力済みであれば「確認」をクリックします。
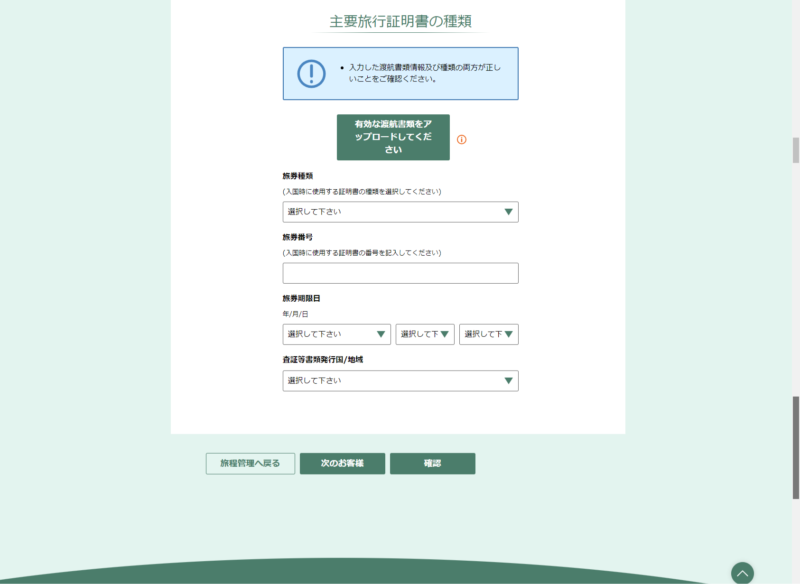
⑤オンラインチェックイン手続き完了!
チェックイン結果が表示されます。オンラインチェックイン手続き完了となればOK!
元々座席指定をしていない場合には、この時点で座席が決定されます。
この後、空いている席に変更することはできます。
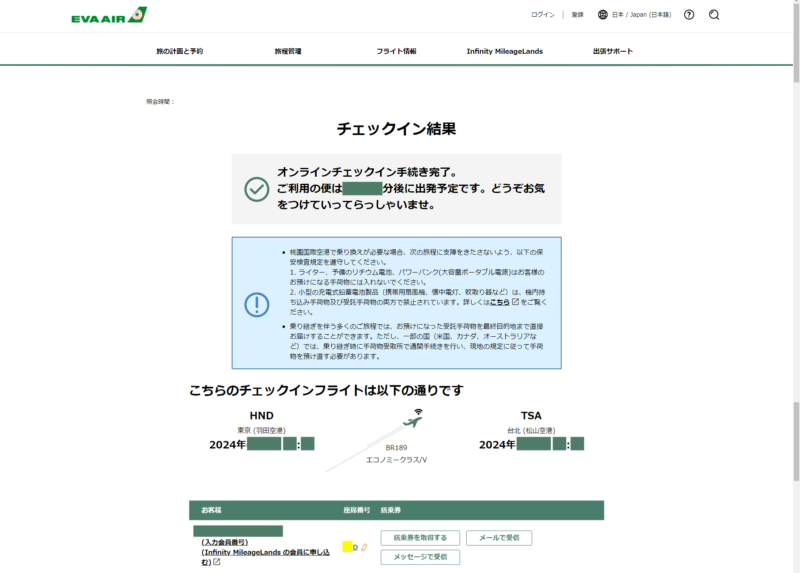
⑥搭乗券を確認する・印刷する
「搭乗券を取得する」をクリックすると、搭乗券(Boarding Pass)が表示されます。
印刷をするならこの画面。印刷されていればカウンターでチケットの発行はありません。
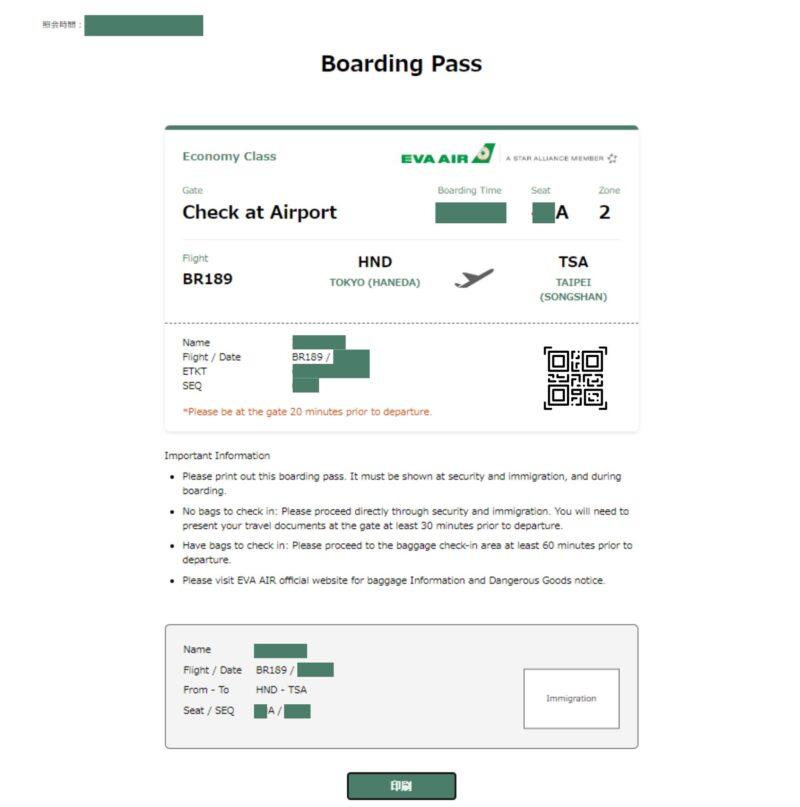
「メールで受信」はe-mailで受信するの意味。「メッセージで受信」はSMSで受信します。
送信元の名前は「長榮航空」、タイトルに「Boarding Pass」と書かれていますね。
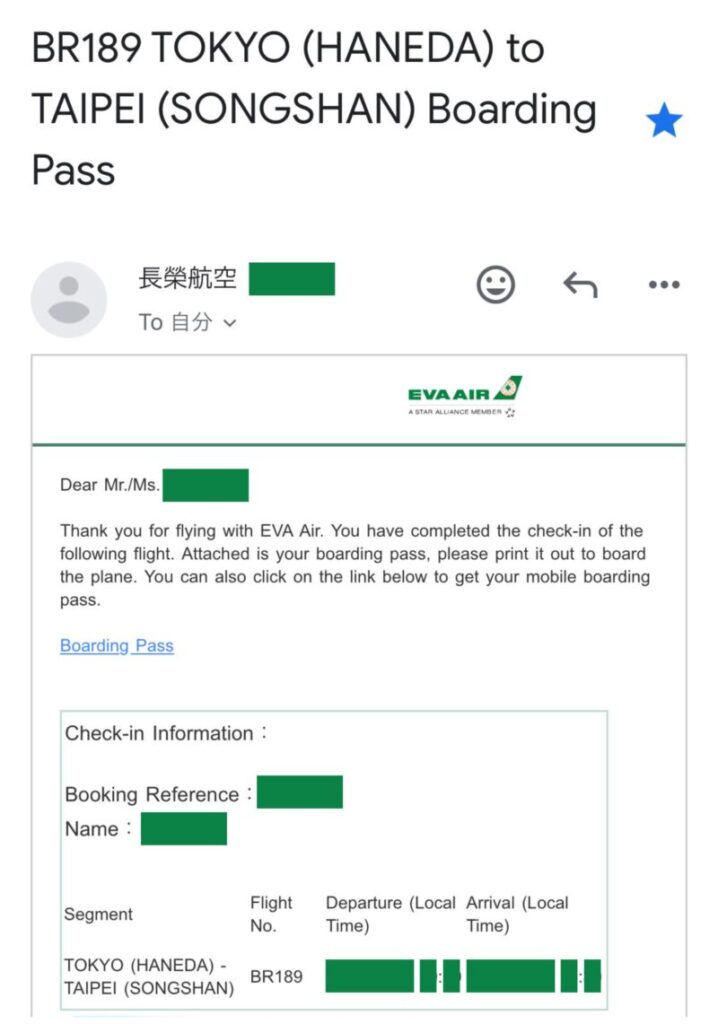
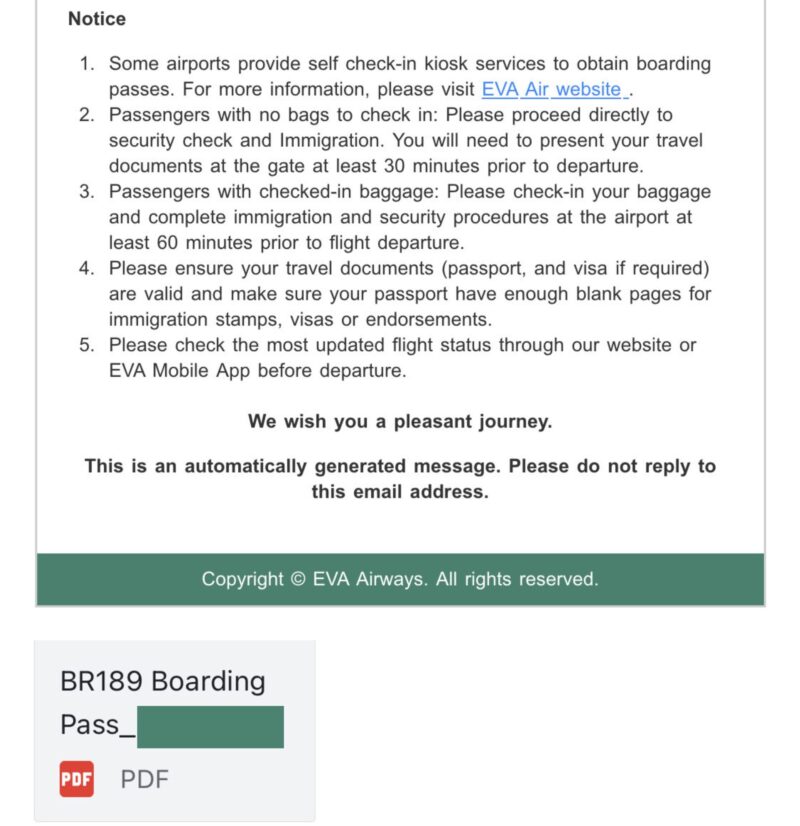
チェックイン情報の下には、注意事項や案内が書かれています。
そして、PDFファイルが添付されていて、それが搭乗券(Boarding Pass)です。こんな感じ。
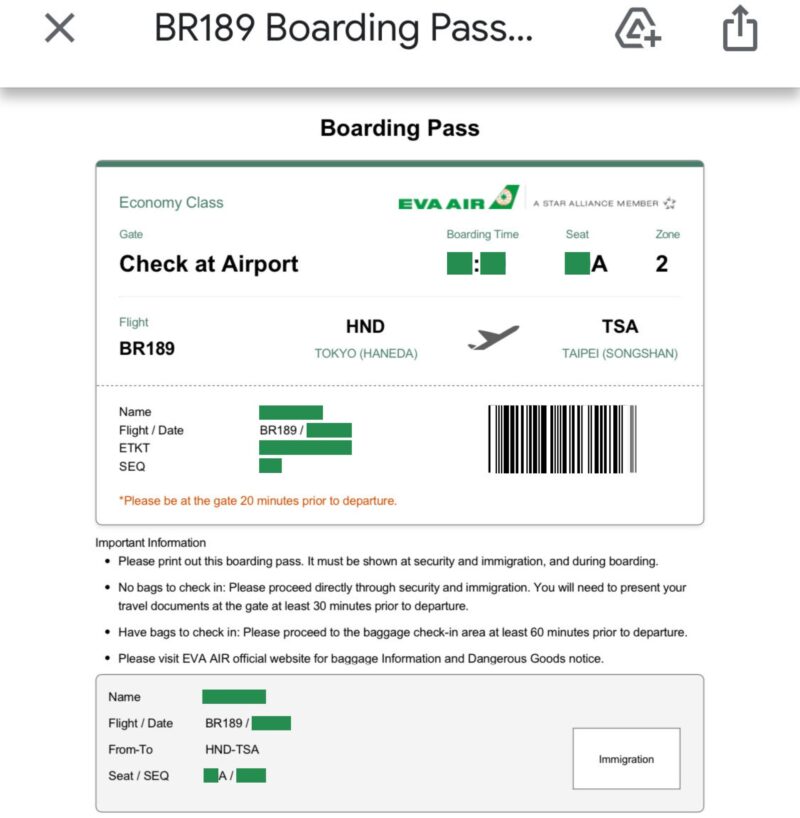
⑦座席の変更をする(搭乗券を再印刷する)
⑤のチェックイン完了画面に表示されている座席番号の横に鉛筆マークがあります。
そこをクリックすると座席を変更するページに進みます。
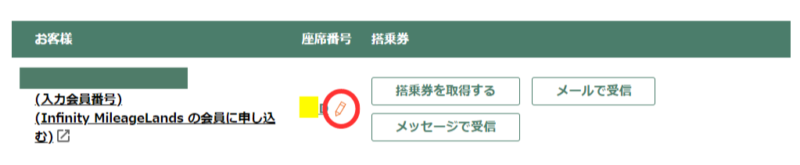
白い色の席が座席変更できるところです。
真ん中のD・E・G列は、他の列と比べると少し前後にズレて配置されているようでしたが、座った感じの広さは同じでした。
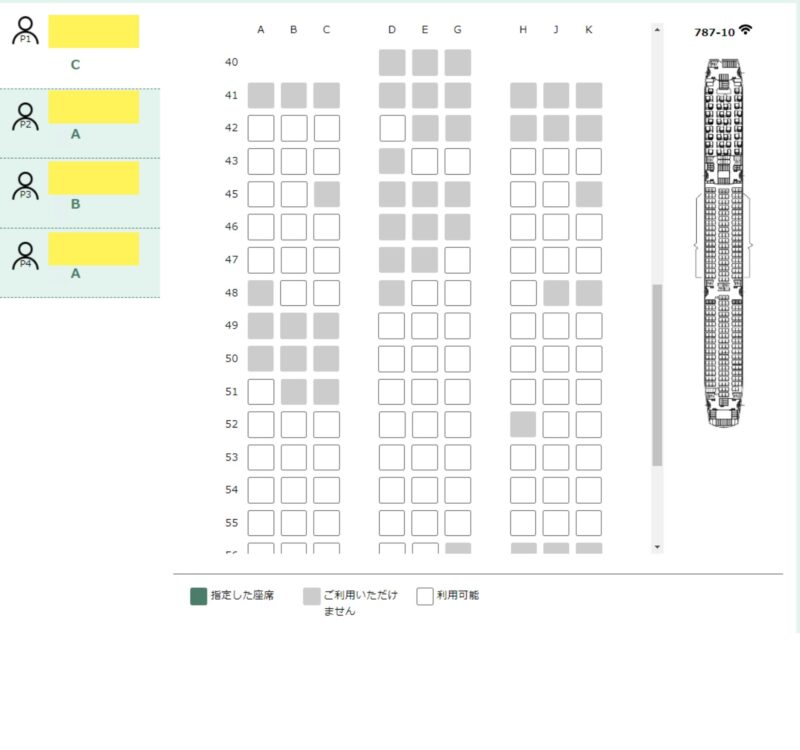
座席変更を済ませたら、その前に出した搭乗券は無効になるので注意。
改めて、座席変更後の搭乗券の印刷が必要です。
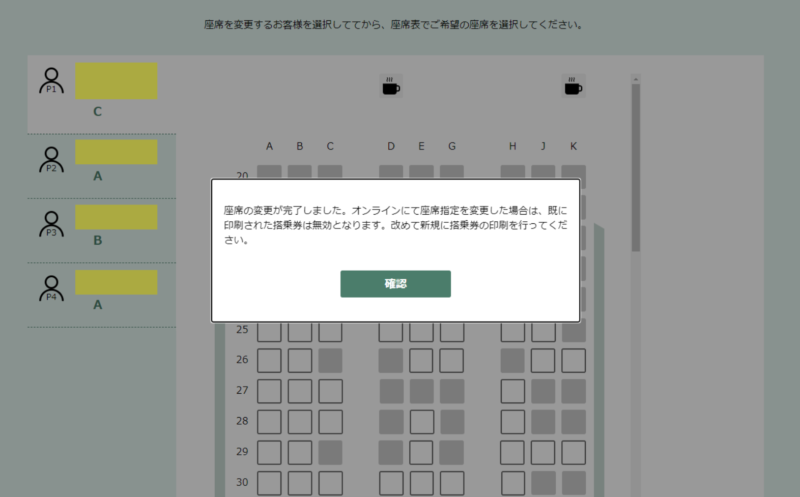
【エバー航空】オンラインチェックインのやり方 ~スマホ版~
現地ではパソコンが使えなかったため、スマホでオンラインチェックインをしてみることに。
流れはパソコンと同じですが、スマホでのやり方も書いておきます。
スマホを使うには公共のWifiもしくは、eSIMなどの契約をしてWifiを使えるようにしておく必要があります。
eSIMを台湾で使うときの設定方法と注意点も参考にどうぞ!
オンラインチェックインの流れはこんな感じ
- 予約番号と名前でログイン
- 同乗者の名前を入力
- パスポート情報を登録/確認
- 搭乗券を印刷/スクショ
早速、エバー航空のオンラインチェックインのページを開きます!
①予約番号と名前でログインする
予約番号(もしくは航空券番号・EMD番号)と名前でログインします。
パソコンと同じようにキャプチャの英数字も入力しましょう。
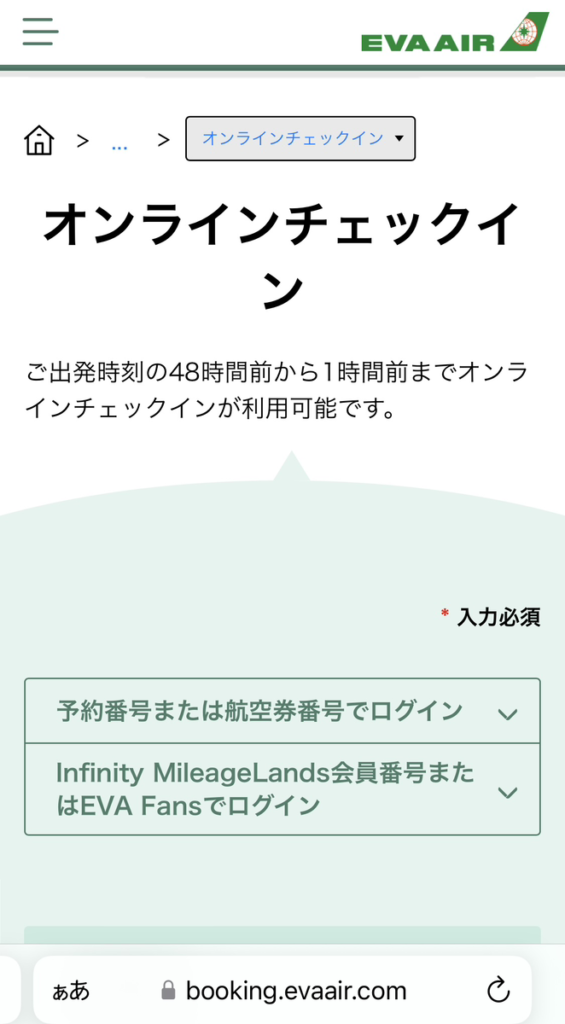
②同行者の名前を入力する
こちらもパソコン同様、同行者がいれば入力します。
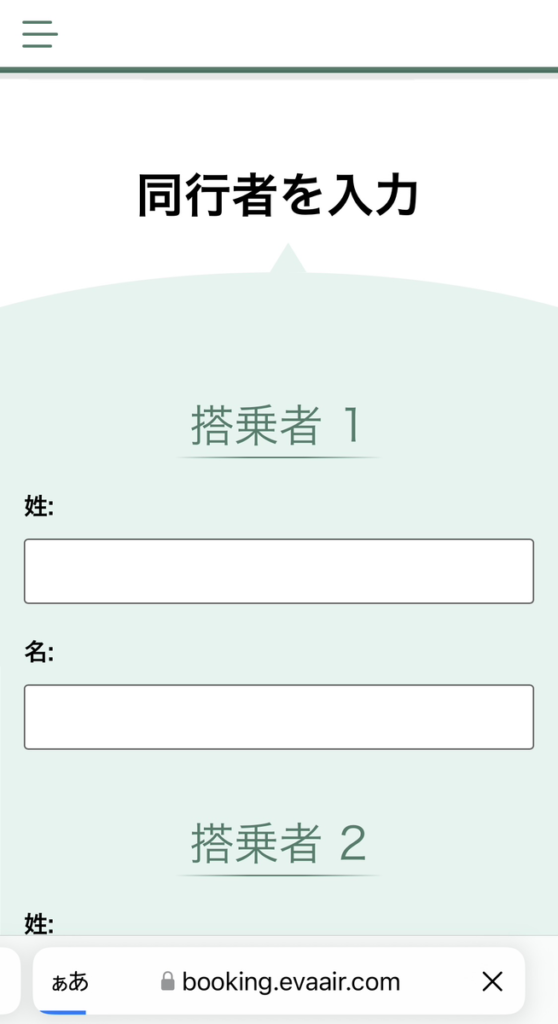
③チェックインする搭乗者を選択・パスポート情報を確認(登録)する
画像には写っていませんが、行きにもオンラインチェックインをしているため、基本情報はすでに入った状態でした。
変更がなければ、確認する程度で大丈夫です!
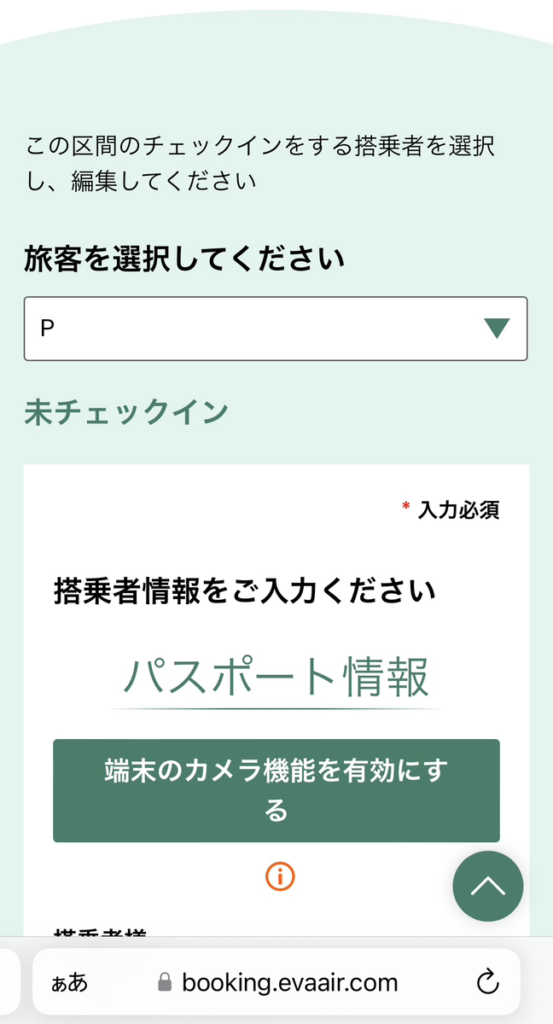
④オンラインチェックイン手続き完了!
パソコンと同じように、チェックイン結果が表示されます。オンラインチェックイン手続き完了となればOK!
この時点で座席が決まります。
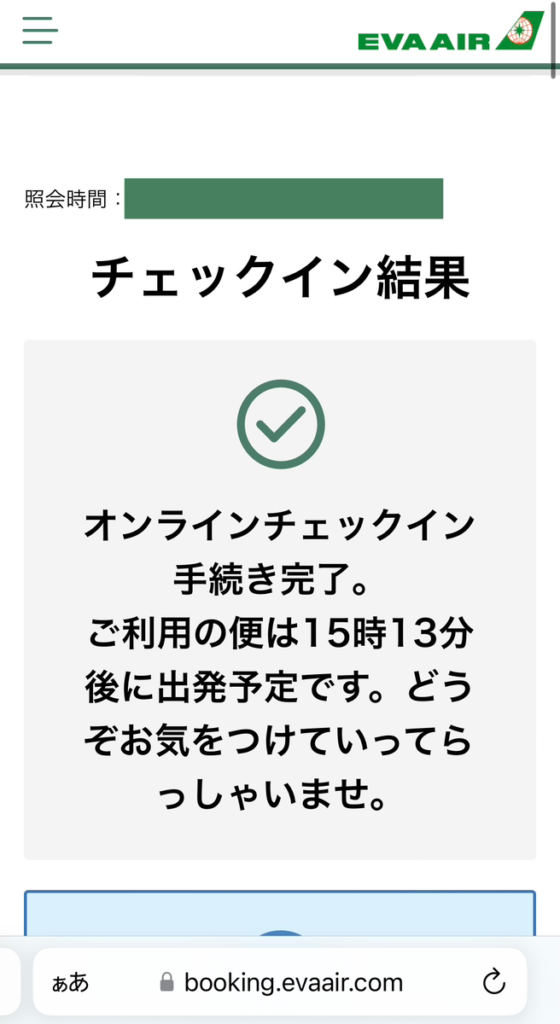
⑤搭乗券を取得する/座席の変更をする
座席の変更がない場合には、この時点で「搭乗券を取得する」をタップ。
座席の変更をする場合には、座席番号の横にある鉛筆マークをタップします。
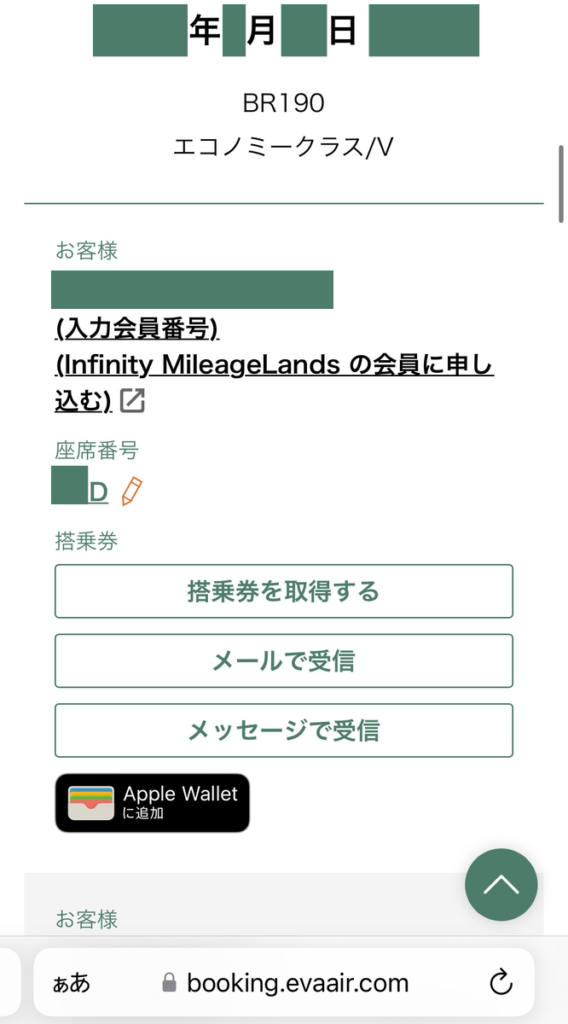
搭乗券は旅先での印刷は難しいかもしれませんが、スクショでOKでした!
スマホで表示される搭乗券はこんな感じ。
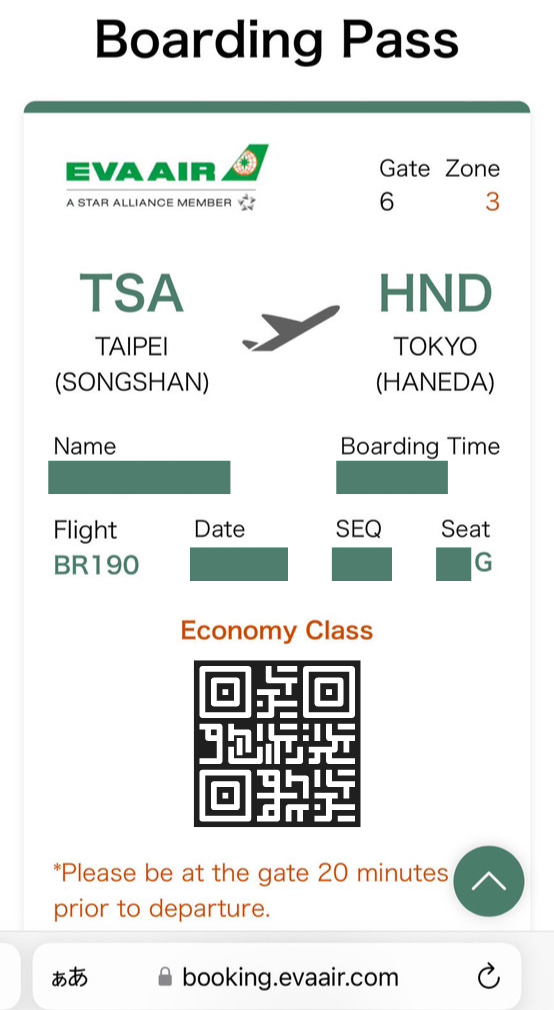
座席を変更する場合には機内座席図が表示されるので、旅客を選択して確認します。
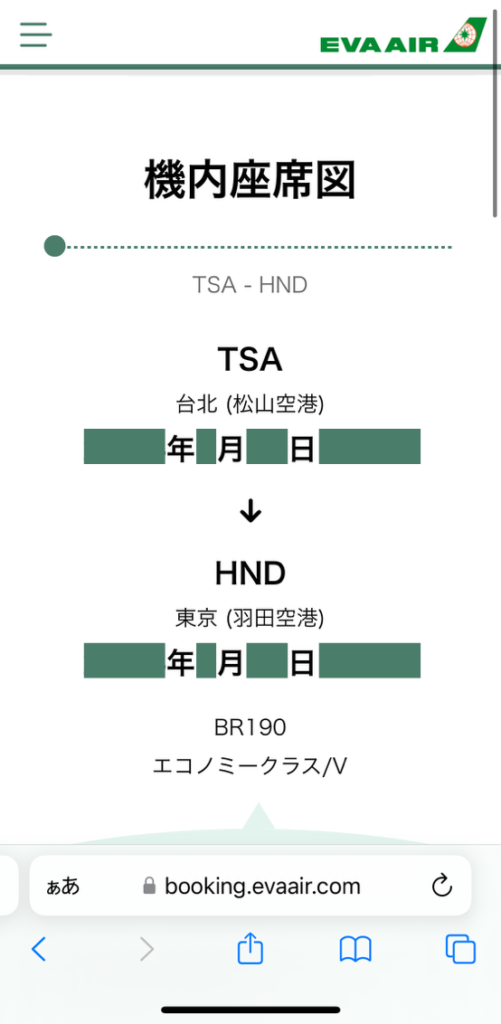
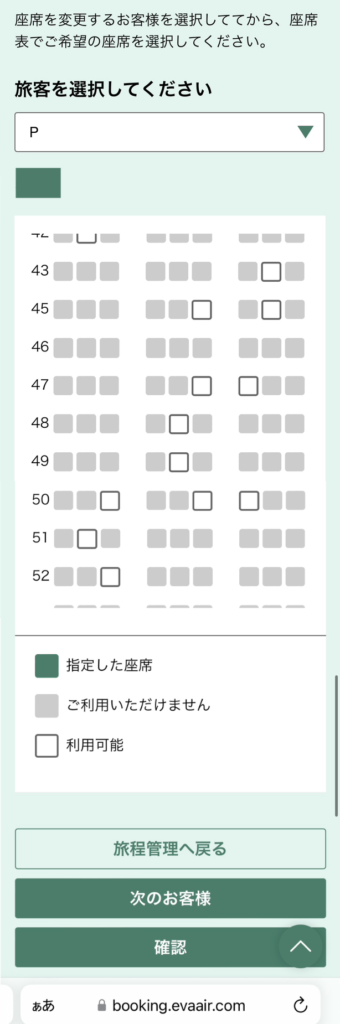
白いところが指定できる席です。やはりギリギリだと空いている席も少ない印象です。
変更する座席の確認表示が出たら「確認」をタップして完了です。
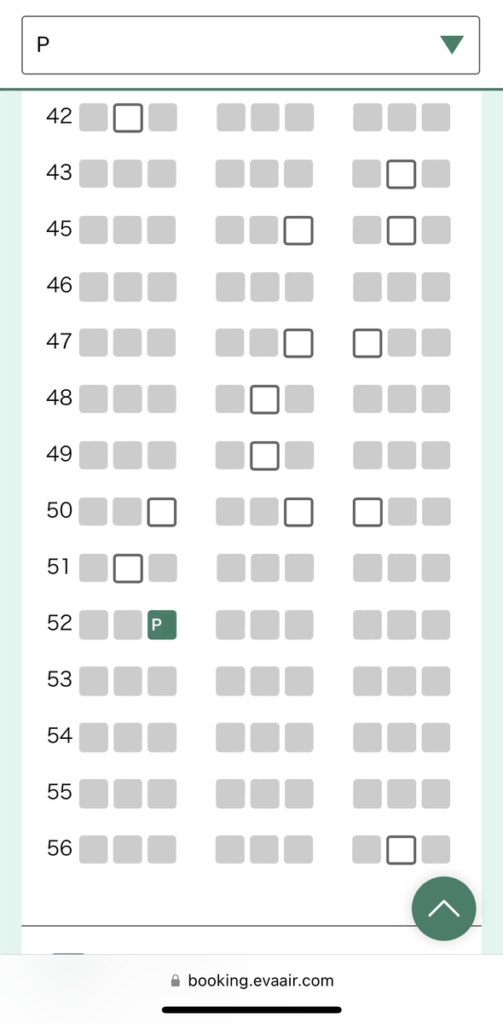
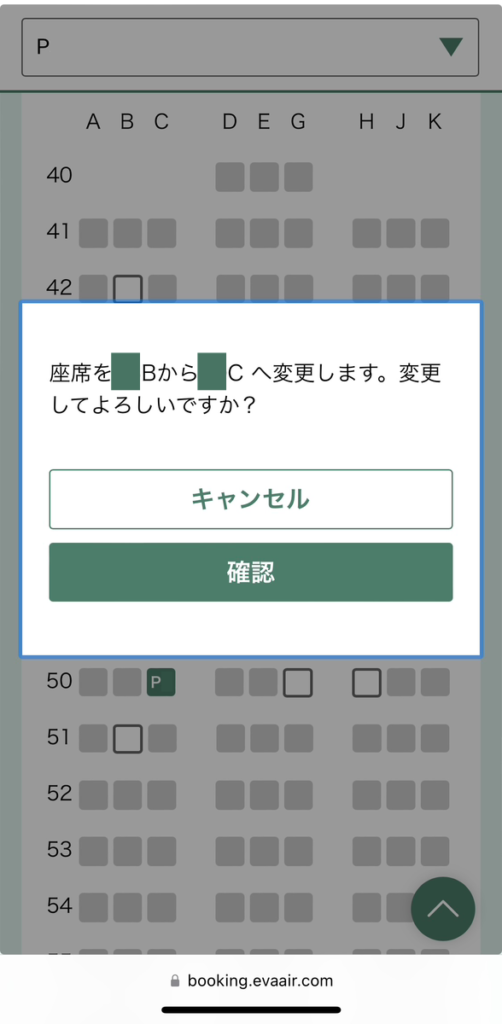
⑥搭乗券を再度取得(スクショ)する
座席が変われば搭乗券も変わります。再度搭乗券のスクショをしておきましょう。
ここでも印刷と書かれていますが、スクショで問題ありませんでした。
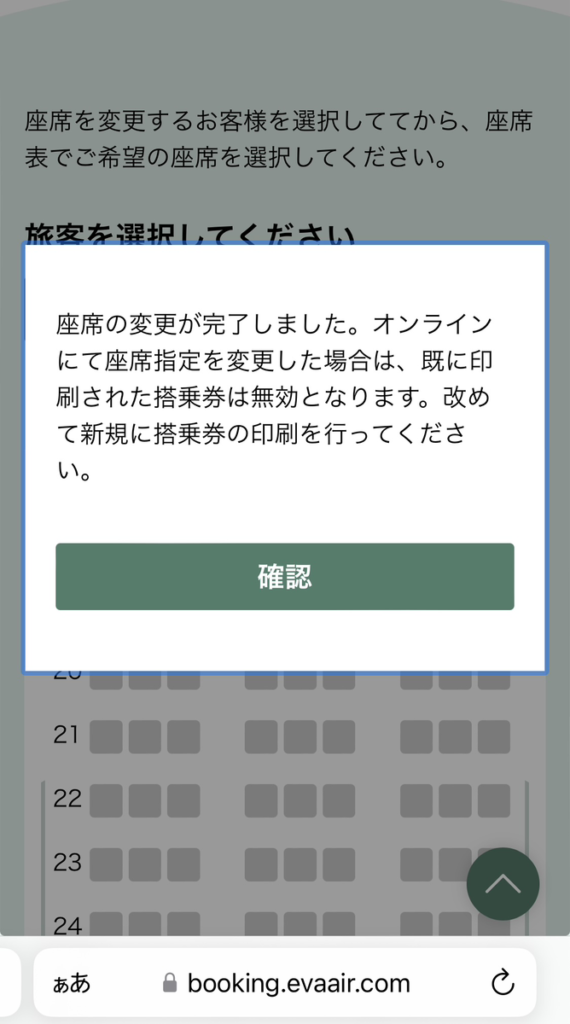
紙の搭乗券が欲しい場合には、エバー航空のカウンターでパスポートを見せて出力してもらうこともできます。
【まとめ】複数人でも簡単!エバー航空オンラインチェックインのやり方
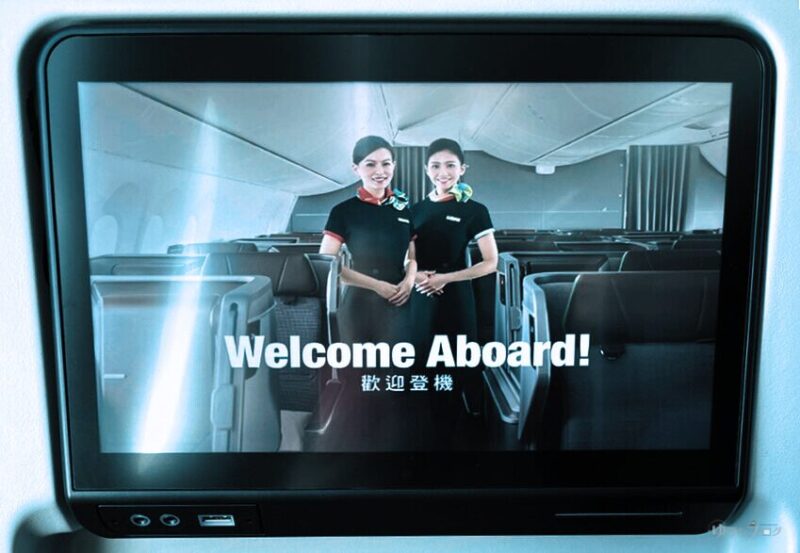
エバー航空のオンラインチェックインはとっても簡単でした。
複数人でもあっという間にできます。
オンラインチェックインの流れはこんな感じ
- 予約番号と名前でログイン
- 同乗者の名前を入力
- パスポート情報を登録/確認
- 搭乗券を印刷/スクショ
パソコンとスマホでも流れは基本的に同じですが、パスポート情報などの入力を簡単にするには、スマホの方が便利かも。
海外でも便利にスマホを使うには、ホテルや空港のFree Wi-fiを利用するか、スマホをWi-fiがつながる状態にしておくのが良いですね。
もうスマホがあればどこでも怖くない!なんのトラブルもなく楽しめました
\あわせて読みたい/













コメントはこちらから!